The Roku video player is a tiny box that connects to your television and allows you to stream video content from the Internet. It's one of Apple TV's direct competitors, but with an entry-level model starting at $49.99, it costs only half as much. Purchasing a Roku is a great way to stream Netflix, Hulu, and video content from dozens of other providers to your television. It's also a popular choice among Mac users. (For more information, see Macworld's Roku review.)

Like the Apple TV, a Roku can also stream movies, television shows, and music stored on your Mac. (Except for any movies or television shows downloaded from iTunes - see the note below.) All of the DVDs you've ripped, (see How to Rip DVDs with Handbrake), movies you've downloaded, and music you've purchased on your Mac can be accessed by your Roku and viewed on your television. All you need is a free application called Plex.
Note: Plex does not work with movies or television shows purchased or rented from the iTunes Store. Those files are protected with DRM (digital rights management). If you primarily download movies from iTunes, you'll probably want to consider purchasing an Apple TV.
Installing and Configuring Plex
Plex is a free application that allows you to watch movies, television shows, and music on your Mac. It's also a server. That means that other devices, like your Roku, can access the media content on your Mac. So let's get started by installing and configuring Plex. Here's how:
- Download Plex from the Plex for Mac website. It's free!
- Open the Plex application. (We also recommend that you move Plex to your Applications folder.) The window shown below appears.
- Click Next. The window shown below appears
- Read the license agreement, and then click Next. The window shown below appears.
- Now you need to tell Plex where your movies are located. If you've added them to iTunes, you can specify the iTunes Movies folder, which is by default located at/users/your_username/Music/iTunes/iTunes_Music/Movies, where your_username is your account on OS X. Click the + button to add a new directory - you can specify more than one source directory.
- Click Next. The window shown below appears.
- Optional: If you have any television shows, now is the time tell Plex where they're located. Click the + button to add a new directory - you can specify more than one source directory.
- Click Next. The window shown below appears.
- Optional: Plex is also capable of streaming music from your Mac to the sound system connected to your Roku. If this is something you'd like to do, now is the time tell Plex where your music is located. (The default iTunes directory is/users/your_username/Music/iTunes/iTunes_Music, where your_username.) Click the +button to add a new directory - you can specify more than one source directory.
- Click Next. The window shown below appears.
- Optional: Plex can install content plug-ins to connect you with other video content available on the Internet. Most of these plug-ins already have channels on Roku, so there's probably nothing here you need to select right now, unless you want to watch this content on your Mac.
- Click Next. The window shown below appears.
- Optional: Plex can install something called Soundflower. We do not recommend that you install this.
- Click Next. The window shown below appears.
- Plex is (finally) installed. Click Start Plex for Mac to start the Plex server.
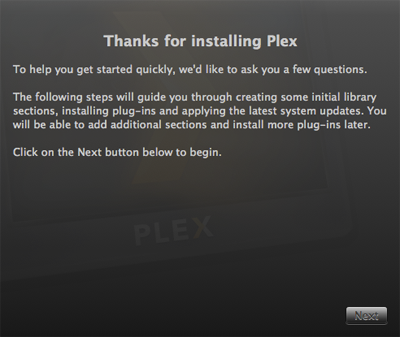
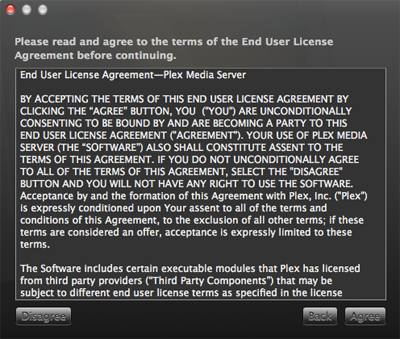
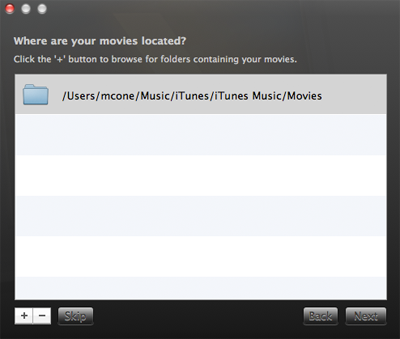
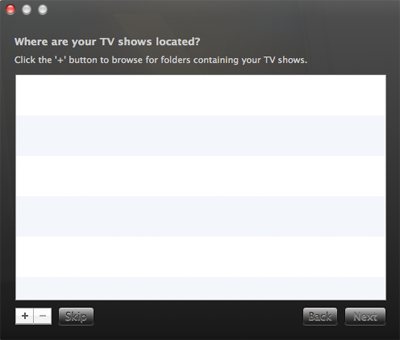
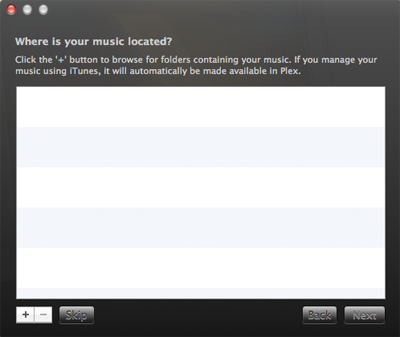
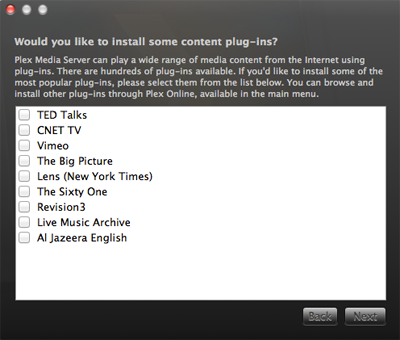
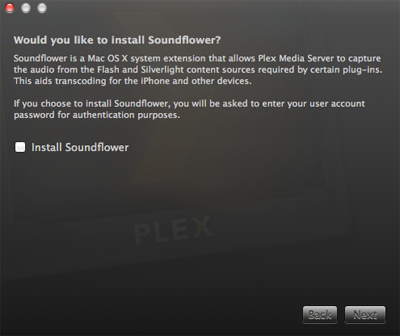
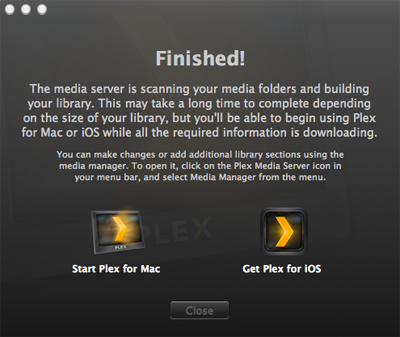
It might take a couple minutes for Plex to start.
Making Sure Plex Found Your Media Files
After Plex starts, you'll see a new icon on your menu bar, as shown below. This is the menu you'll use to interact with Plex. Now let's check and make sure that Plex found all of the media files on your computer. Here's how:
- From the Plex menu, select Media Manager from the Plex menu. The window show below appears.
- Verify that the Plex Media Manager contains all of your movies, television shows, and music.
- If something's missing, you'll need to find where it's located on your computer. Click the +button in the lower-left corner to add another source directory.
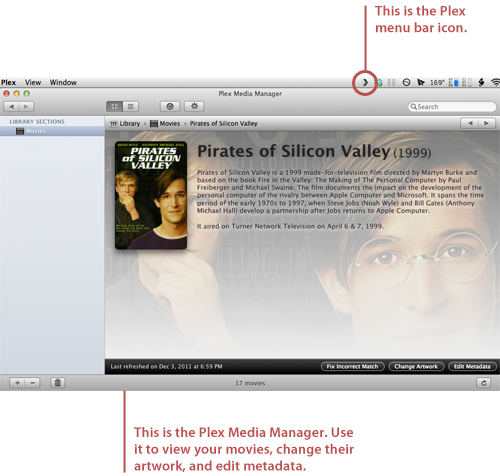
In the next section, you'll learn how to configure Plex to automatically detect new media that you add to your libraries.
Tweaking the Plex Preferences
Plex has already indexed all of the movies, television shows, and music on your Mac. However, it does not automatically index new media files by default. To make sure that Plex can find new media files in the future, you'll need to tweak the preferences. Here's how:
- From the Plex menu, select Preferences.
- Click Library. The window shown below appears.
- Select the Update my library when changes to my folder are detected checkbox.
- Select the Update my library checkbox. Select a time interval from the drop-down menu.
- Close the Plex preferences window.
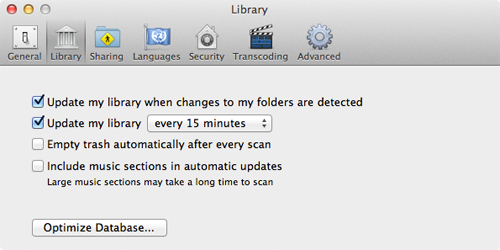
Now Plex will be able to find the new movies, television shows, and music you download to your Mac.
Installing Plex on the Roku
Now that you've set up Plex on your Mac, it's time to prepare your Roku. First you'll need to download and install the Plex Channel on your Roku. Currently, this is not a channel you can find in the Channel Store on your Roku, so we'll need to add it through the Roku website. Here's how:
- Open your web browser to the Roku Account Login website.
- If you do not have an account on the Roku website, create one now. If you already have an existing account, sign in now.
- Click Add a Private Channel. The Add Channel web page appears.
- Enter plex in to the text field (make sure all of the letters are lowercase), and then clickAdd Channel.
- Log out of Roku's website.
- On the Roku, open the Channel Store and then close it. The Plex channel will be installed on your Roku's home page.
Now the Plex application is installed on your Roku.
Configuring Plex on the Roku
You're almost finished! But there are a couple more steps you need to perform before you turn off the lights and microwave the popcorn. You still need to configure the Plex settings on your Roku. Here's how:
- On the Roku, open the Plex Channel..
- Select Discover servers. The Roku should automatically detect and connect to your Mac.
- Select Preferences.
- Select Quality.
- Select the highest quality available to ensure that your movies look halfway decent on your television.
That's it! Everything is configured on the Roku. You can now start streaming movies, television shows, and movies from your Mac to the Roku with the Plex Channel. (Of course, your Mac has to be turned on for that to happen.)
Final Thoughts
Just remember, this solution won't work for any of the movies or television shows you've downloaded from iTunes. If most of your videos were purchased from iTunes, you should consider purchasing an Apple TV.