Of course, this feature also has other potential applications. You could lock your children out of your iPad when you're away from home or play a prank on your spouse. Use your imagination!
Here's how to remotely lock your iPad:
- Make sure that you've enabled Find My iPad.
- Using your computer, log in to the iCloud website. (Or you can use the Find My iPhone app on another iPad or iPhone.)
- Click Find My iPhone, as shown below.
- iCloud will attempt to locate your iPad. Be patient - this process
can take a few minutes. With any luck, your iPad will appear on the map,
as shown below.
- After your iPad has been pinpointed on the map, click the green dot. The device window appears, as shown below.
- Click the blue information button. The Info window appears, as shown below.
- Click the Remote Lock button. The passcode window appears, as shown below.
- Enter a four digit numerical passcode, and then enter it again.
- Click Lock to remotely lock your iPad. A message in the Info window indicates that you have successfully locked your iPad, as shown below.
- Your iPad is now locked and protected with the passcode you entered.
Anyone who tries to unlock the iPad will be prompted to enter the
passcode, as shown below.
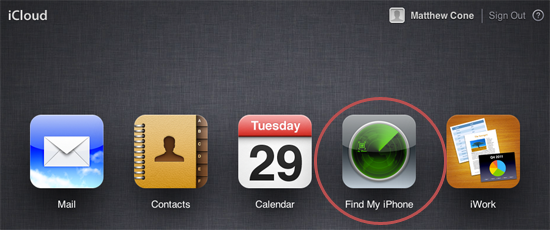
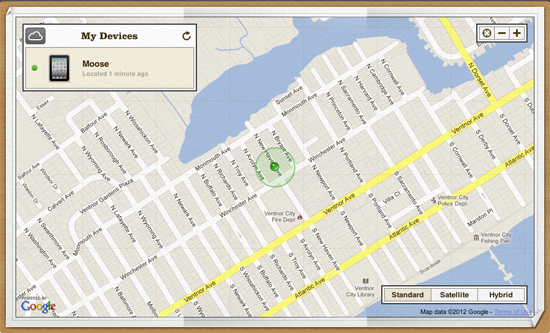
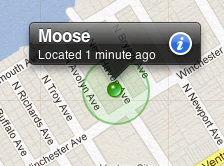
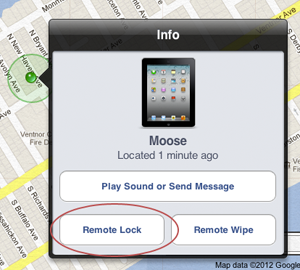
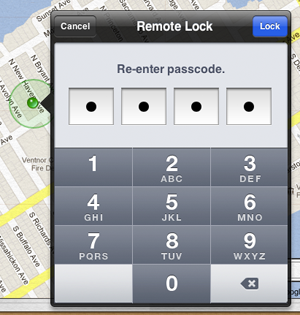
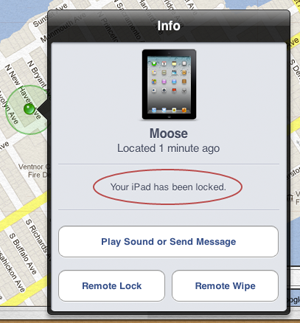
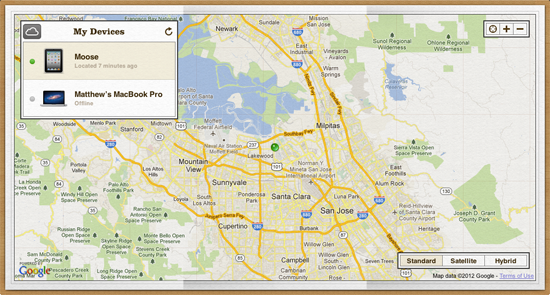
No comments:
Post a Comment