Would you like to play media files or use your PC by remote control? Here’s how you can turn your Android phone into a remote control with GMote 2.0.
What You’ll Need:
- GMote Server software installed on your Computer.
- GMote app installed from the Android Market.
- Windows, Mac, or Linux computer.
- A WiFi router. You can use GMote over your 3G connection, but it will require you to forward port 8889 on your router.
Download and install GMote from the Android Market.

When you launch the GMote app for the first time on your Android device, you’ll be prompted to install the Gmote server software on your computer. You can find the download link at the end of this article, or you can choose to have the link sent to your inbox by selecting (Email me the link).

Installing the GMote Server
Select your platform and OS and download the appropriate package. (Download link below)

It’s a straightforward install, you can take the defaults.
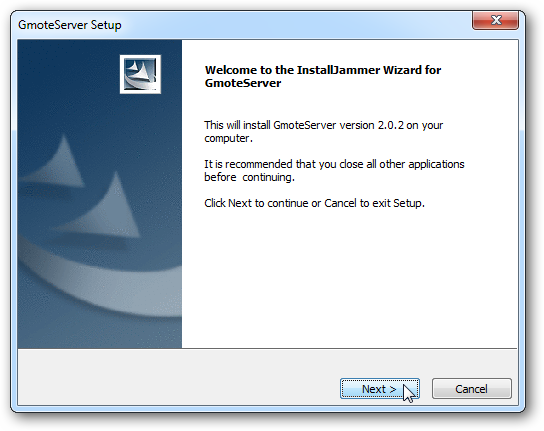
You’ll need to Unblock or Accept any firewall prompts.
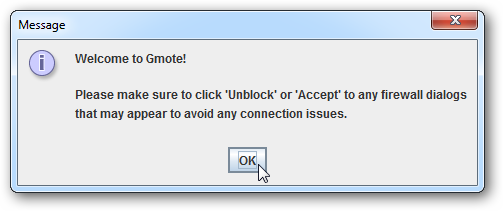
You’ll be prompted to choose a password (optional). Type a password and click OK, or simply Cancel.
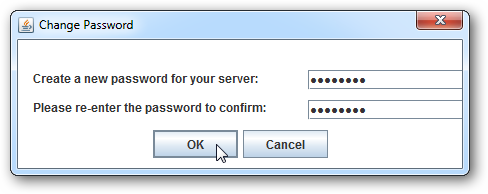
Next, you’ll have the option of adding the locations of any media files on your computer. This will allow you to easily find and play those files from your Android device. Click Done when finished.

Your GMote server will run in the system tray.
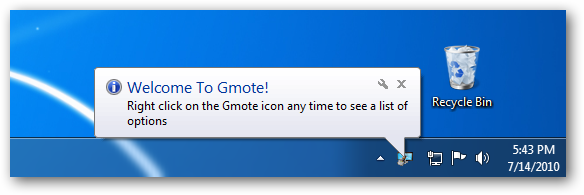
Now that the server is installed, it’s time to return to Android. Select I have installed the Server. Start GMote!

Open the GMote App. You may be prompted to choose your server computer. If you don’t see it listed, select I don’t see my server or I want to enter my IP manually.
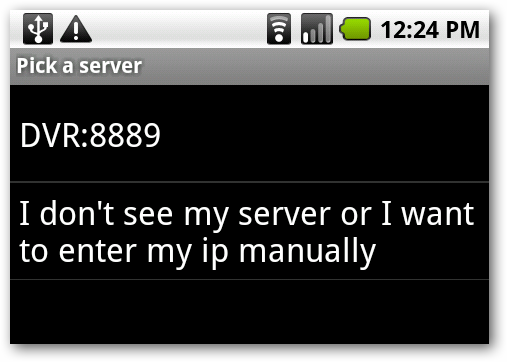
If you set up a password, you’ll also be prompted to enter it.

Controlling Your Computer
GMote has two screens you can use to control your computer. The remote screen has some basic controls for media playback. Tap Browse at the top left to browse any media folders you added during setup, or tap the power icon at the top right to close the currently running application on your computer.

Select the directory with your media files or browse for a different folder.
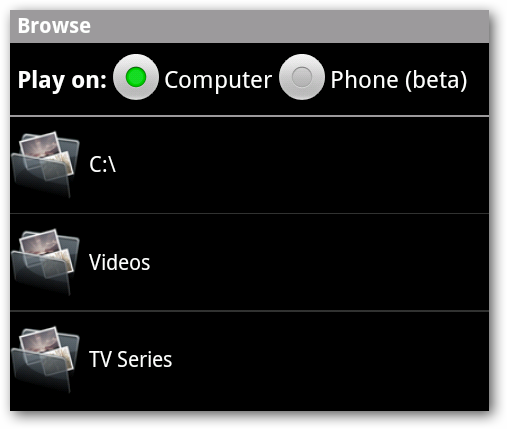
Tap the file you’d like to play to begin playback on your computer.

Now you can use the Play, Stop, Skip Forward/Back, Pause, and Volume buttons to control playback.

You can switch to the touch pad mode by selecting your menu button and tapping Touchpad.

The Touch screen allows you to control mouse movements with the flick of a finger across the screen. Tap or double tap on the screen to simulate left mouse click or double click. Tap and hold to simulate a right-click on the mouse.

Tap the keyboard icon at the top left to bring up the on screen keyboard and key in text.

To modify the sensitivity and acceleration settings, press Android’s Menu button and select Settings while on the GMote touch screen.

This will allow you to adjust how far the computer’s mouse will travel when you slide your finger along the screen.

Conclusion
While GMote is not likely to make an HTPC owner forsake their remote control, it is a very nice solution for Android owners who wish to be able to play and control media on their PC from across the room.
Retweet this story
No comments:
Post a Comment