One of the first things most of us learned back when Safari 4 appeared was how to turn off the "Top Sites" feature (via the General tab of Safari’s Preferences) and return to our normal home page.
Safari does a lot of work to collect those cute little thumbnails of the web pages, store them in a hard-to-find folder and organize them in a way they can be quickly retrieved. In fact, if you click over to the History view in the Top Sites window, you’ll see that Safari has industriously captured a thumbnail image of seemingly every page you ever visited. Even if we totally ignore this feature, Safari keeps plugging away, collecting and storing those snapshots.
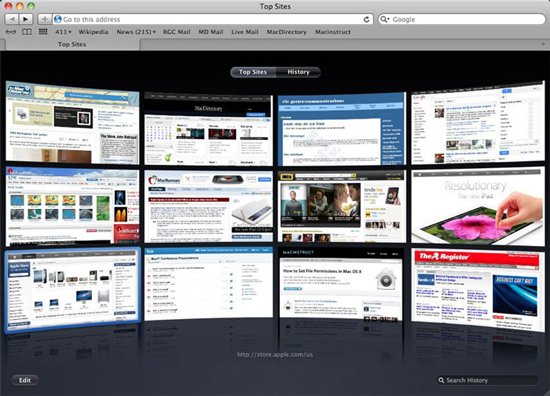
That hard work slows Safari down and sucks up a surprising amount of storage space on your hard disk (nearly half a gigabyte on one of our machines). And aside from staying in Private Browsing mode, there’s no easy way to turn the feature completely off. Though it’s a little more complicated than a button-click, we’re going to walk you through a few steps that will clean up all those images and prevent Safari from storing any more.
Step 1: Locate Your Library
First, you’ll need to dive into your personal Library folder. Through Snow Leopard, this was easily found in your Home folder (the folder with your user name) and in the Finder’s Go menu. Apparently, too many people took advantage of this (you can do a lot of serious damage by messing around in the Library), so Apple tried to hide it away in Lion. However, they left a convenient back door open. Just hold down the Option key and select the Finder’s Go menu and there it is!
Step 2: Clean House
When the Library window pops open, find the Caches folder and look for a folder named “com.apple.Safari” inside of that. Select the Webpage Previews folder. Open the Get Info window by either selecting the command in the File menu or right- or control-clicking on the file. This will give you an idea of how much space these thumbnails are taking up and will get you ready for the next step. Drag everything in the Webpage Previews folder to the Trash.
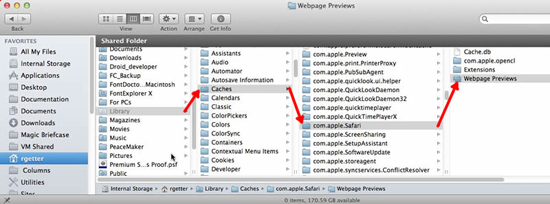
Step 3: Lock it Up
Go back to the folder’s Get Info window and click the “Locked” checkbox to add a checkmark. That will tell Safari that you have no further interest in collecting web page thumbnails. In spite of this blatant show of ingratitude, Safari doesn’t appear to mind. In fact, you’ll probably notice that the program hops from page to page with a bit more spunk. Should you ever wish to turn the feature on, just repeat these steps and unlock the folder.
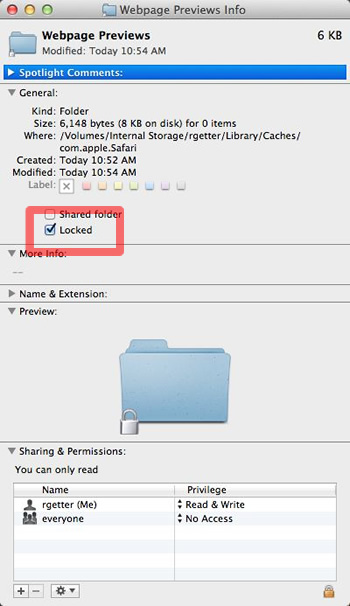
No comments:
Post a Comment