Just like in Mac OS X, you can change the DNS servers on your iPhone. This can significantly speed up Safari and other iPhone apps that use the Internet. For a general introduction to DNS, and to learn why you would want to change the DNS servers on your iPhone, see How to Change Your Mac's DNS Servers.
Before we start, you should know a couple things about how iOS handles DNS. First, these instructions only work for Wi-Fi connections - iOS does not allow you to change the DNS servers when connected to cellular networks. Also, the changes are network specific, so you'll need to change the DNS servers every time you connect to a new wireless network. The good news is that iOS remembers the settings, so you won't have to do anything the second time you connect to a network.
Here's how to change your iPhone's DNS servers:
- From the iPhone's home screen, tap Settings.
- Tap Wi-Fi. The screen shown below appears. The available wireless networks in range of your iPhone appear, as shown below.
- Find your wireless network in the list, and then click the arrow. The screen shown below appears.
- Tap the DNS field.
- Delete the current DNS servers, and enter the new DNS servers. (If you enter more than one DNS server, be sure sure to separate the servers with commas.)
- To use OpenDNS, enter
208.67.222.222and208.67.220.220 - To use Google DNS, enter
8.8.8.8and8.8.4.4
- To use OpenDNS, enter
- Test your new DNS servers to make sure they're working.
- If you're using OpenDNS, visit the OpenDNS test page.
- If you're using Google Public DNS, follow these testing instructions.
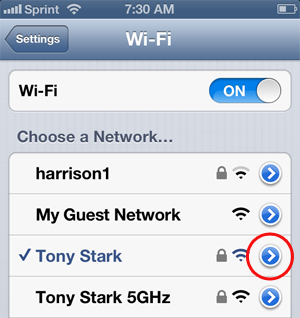
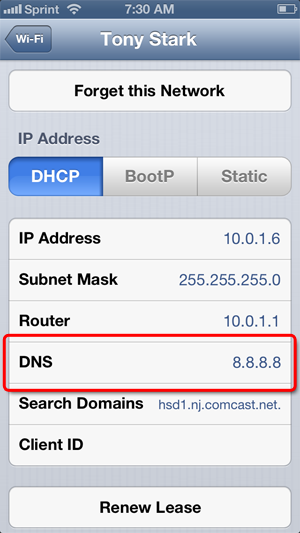
That's it! You've updated your iPhone's DNS servers!
Retweet this story
No comments:
Post a Comment