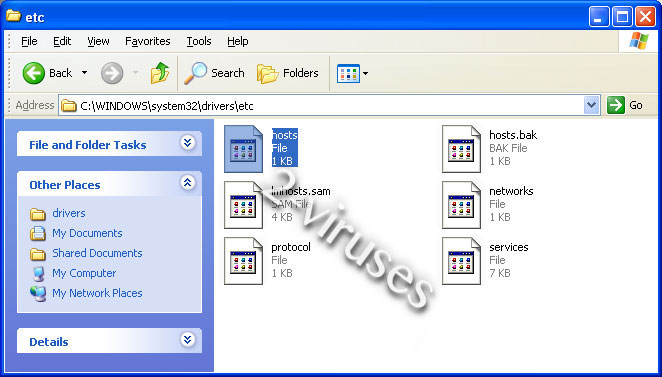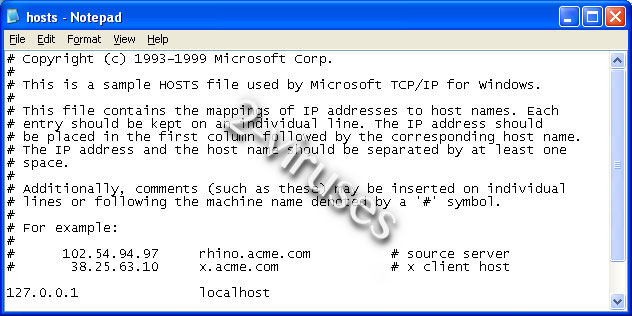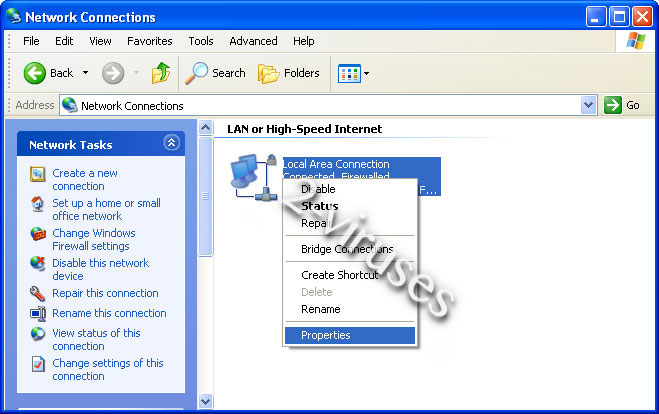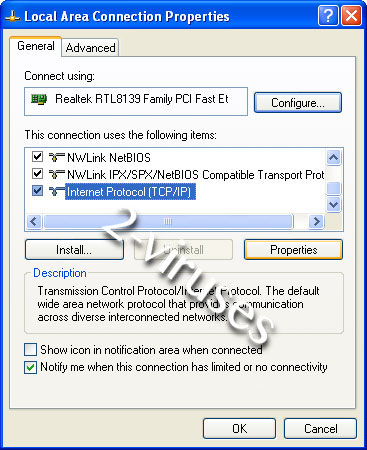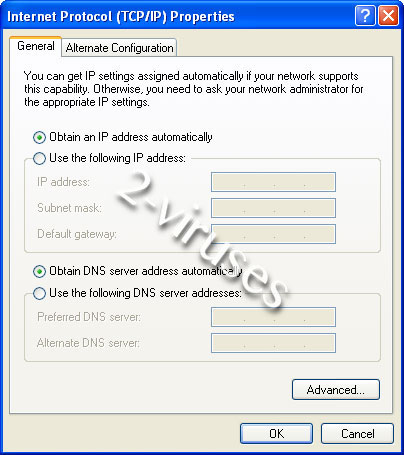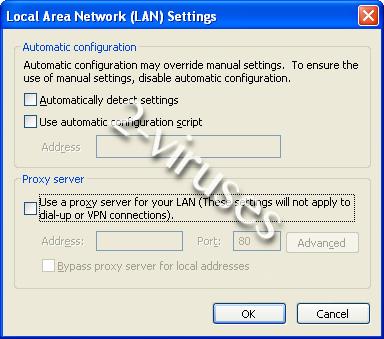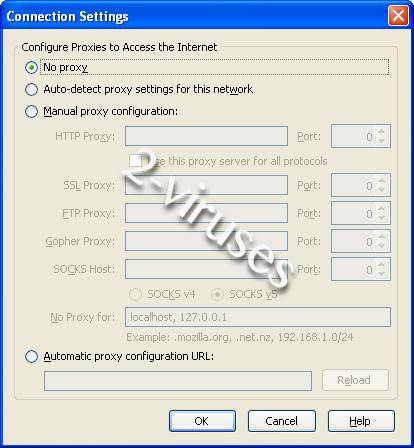Upgrading your MacBook's internal hard drive is a simple way to store more documents, music, movies, applications and other files on your new Apple portable.Hard drives (or hard disk drives) are large capacity storage devices which store all of your data - everything from Mac OS X to your latest iTunes music album. Adding a larger capacity internal hard drive will allow you to store more data without having to plug in external devices. This can also help alleviate slow-downs, errors and other weirdness that can occur when your hard drive starts to get full. It's generally recommended that you keep 5% or 5GB of space free (whichever is larger) to alleviate such issues. If you're running out of space, it's time to consider an upgrade! Note that before we start this , please make your backup first.
Making Your Backup
Before you take your factory-installed hard drive out of your MacBook, think about what will go on the new one. Do you want everything as it was when it left the factory? Would you like to keep your own applications and documents? Perhaps a little bit of both? If there is anything on your drive you want to keep?.
Why Do I Need a Backup? What Software Do I Use?
Since upgrading your hard drive involves replacing the unit which contains all of your data (i.e., email, documents, applications, etc.), you are going to lose anything and everything on your MacBook. Backing up to an external hard drive first will create a copy of this data - a copy which you can move to the new drive.
Additionally, it's good practice to backup your data in case your hard drive fails or a file becomes corrupt, and this is as good a place as any to get into the habit.Choosing backup software is your first step. We'll be using Super Dumper from Shirt-Pocket Software.This is a very popular, easy to use and free application with additional features you can unlock for the relatively small cost of $27.95.
Choosing a Backup Drive
There are many factors to consider when choosing a backup hard drive. Firstly, (and often most importantly) there is the fact that Mac OS X can use an external hard drive connected with FireWire (either 400 or 800, depending what kind of Mac you have) to boot from as if it were using the internal hard drive. This can be very handy if you have a need to start your Mac in the middle of this upgrade process, or when your internal drive fails.
All MacBooks have a FireWire 400 connector, but no FireWire 800 connector.
Of course, you also want to choose a drive with at least the same capacity as your internal drive so you have room to back up everything. Most MacBooks ship with a 60GB hard drive, but you may want a larger drive than that. A 160GB drive is the most common size for backups of home machines.
How to Backup Your Mac
- Turn on your backup hard drive and connect it to your Mac. Launch SuperDuper! (which you will already have downloaded from Shirt-Pocket Software). You can find it in your Applications folder.
- SuperDuper! asks you to choose two locations. You will want to copy Macintosh HD (your current internal hard drive as shown on your desktop) to your external hard drive which will also appear on your desktop, now that it's plugged in and switched on. Using the default option of "Backup - all files" will automatically create a boot-able backup, one which you can later boot to as if it were your internal drive. This is great if you want to test something, have a fully cloned system to revert to (should the worst happen), or in this case, to copy to your new drive without loosing a single setting. Click the Copy Now button, and then click Copy in the next dialogue box.
- Sit back and wait. Once the copy is complete, you will have what's known as a full boot-able backup. Now you can do whatever you want to your internal hard drive - your data is safety stored on your new backup drive! Just to make sure, it's always worth booting to that drive and checking that everything went according to plan. It only takes a minute, and it's better to do it now rather than find it didn't work.
- Restart your Mac. While it starts, Hold the Option(Alt) until a display appears. This asks you to choose a hard drive to boot from. Clicking on your backup, and then clicking on the arrow below it, will tell your Mac to boot to the backup. You'll know that you have successfully booted to your backup rather than your internal drive because the backup will now appear at the top of your Finder window side panel, like so:
Now that you have everything backed up, it's time to install your new hard drive!
- Turn your MacBook upside-down, with battery side near you. Use a coin to turn the lock slot to the unlock position. This will allow you to remove the battery.
- Inside the bay, there is a small L-shaped bracket running down the left and far edges. This is removable with a Phillips #0 screwdriver. Unscrew the three screws along the far (longer) face. Don't be fooled: these screws are not removable from the plate itself. Once unscrewed, the plate should pull out very easily.
- Now you can see the memory (RAM) modules behind the long side of the plate (we will leave these for the moment) and a small white tab on the left (behind the shorted side of the L-Shaped bracket). Pull the tab to release the hard drive from its slot and pull it free from the computer.
 The memory (RAM) slots.
The memory (RAM) slots. The hard drive tab.
The hard drive tab. The hard drive half way out.
The hard drive half way out. The hard drive fully removed.
The hard drive fully removed.
- When you compare the new and original drives, you will notice that there are 4 small pegs (2 on each of the longer sides) of the original hard drive. These perform two functions. First, they hold the EMI (Electromagnetic Interference) shield on, which is the silver shield covering the delicate underside of the drive (the one you don't want to touch). Second, they guide the drive into its bay and hold it in place.
Using your Torx T8 screwdriver, unscrew these pegs, move the EMI shield to the new hard drive and hold it in place with the 4 pegs. Make sure the EMI shield's tab, which you used to pull the drive out, is facing the front (clean side without any connectors) before screwing the pegs in.
- Now you can push the drive back into its bay (EMI shield facing up, tab facing out, connectors facing in) and replace the L-shaped bracket. You may need to use the Philips screwdriver to gently and carefully push the foam pads on the back of the plate down to allow it to sit flush against the unit before screwing it in place.
 Replacing the hard drive (note the position of the EMI shield tab).
Replacing the hard drive (note the position of the EMI shield tab). Make sure to push to the foam pads down so the "L-shaped" bracket sits flat or you won't be able to put the battery back in.
Make sure to push to the foam pads down so the "L-shaped" bracket sits flat or you won't be able to put the battery back in.
- Fit the battery back in its slot, and then use the coin to lock the cover in position.
Turn your MacBook over. You're ready to continue onto the next section!
Restoring Your MacBook
This section is primarily aimed at those who have created a boot-able backup (as explained earlier) and would like to restore from that backup. This will allow you to get back to where you were with your last hard drive - all of your software updates, data, and music will be there.
If you would like to restore from the factory Restore Disks and save some space while still retaining your user account, you can follow the points at the end of the section, but the two procedures are quite similar. Both options are similar in nature and will suite the needs of different people. Read through both, see how it works out and decide for yourself which is right for you. Either way, the procedure for partitioning your drive with Disk Utility is the same.
Preparing Your New Hard Drive
The first thing you will want to do is to turn on your computer, but at present the drive you have just installed won't show up on your desktop (assuming you could boot to a desktop). First, the hard drive needs to be formatted and partitioned, and doing so from a backup is very simple. We'll assume your backup was made using the standard settings of the SuperDuper! backup application from Shirt-Pocket Software and that it was made to a FireWire 400 external hard drive.
Start by connecting and powering up the external drive. Now you are ready to turn on the MacBook. As soon as you hit the power button, you must hold down the Option (or Alt) key. This will produce a display offering the option to boot to all boot-able devices connected to the MacBook. There will likely be only one: the backup you made to your external drive. Select it, and then click the arrow button to continue to boot from this device.
Partitioning Your New Drive
Once your Mac has booted to the desktop, you'll probably see a message asking if you wish to initialize a device. If this does appear, you will choose to Initialize, but if it doesn't you will want to launch Disk Utility, which can be found in the Utilities folder inside the Applications folder. Either way, you should be greeted by a display looking something like this:
Select the new hard drive listed at the top of the left-hand column, and then select the Partition tab. Choose the number of partitions you want from the drop-down menu (currently stating Current) as 1 Partition. Next, you will want to rename your drive to something other than Untitled. By default, Apple calls this Macintosh HD, but we will choose MacBook HD just to be different.
Using the Options button at the bottom, make sure that GUID Partition Table is selected (this is the new standard by which Intel Mac hard drives can be found as boot-able devices, which you will want as it will be your main hard drive) and click OK. Now click Partition, and when the dialogue box appears, click Partition again. Wait a few seconds while you watch the blue progress bar flash from left to right, and then notice that the name you selected for your drive is now displayed below the manufacturers name in the left-hand column. You now have yourself a usable, formatted, partitioned drive. Easy, huh?
Restoring from your Backup
Now you can close Disk Utility. SuperDuper! will recognize the new drive, so you open SuperDuper!. Using the same settings as before (only in reverse), you can restore the backup you are currently using to the new drive. You will want to copy from your external hard drive to MacBook HD which will also now appear on your desktop. Once the transfer is complete, you're ready to go!
Reboot your MacBook once again, holding the Option (or Alt) key to choose the internal hard drive. Click the arrow button to boot from it. You're done!
If You Don't Have a Boot-able Backup, or Wish to Use Your Restore Disks
Start by turning on the MacBook and inserting Restore Disk 1. As soon as you hit the power button, you must hold down the Option (or Alt) key. This will allow you to boot to all boot-able devices connected to the MacBook. There will likely be only one: the restore disk you just inserted (it may take a minute to show up. If it doesn't, try holding the power button until the machine turns off, and power it back on again holding the Option key). Select it, and then click the arrow button to continue to boot from this device.
Once the machine has booted to the Restore Disk, you can choose your language. After the next screen appears, you will notice a familiar looking Menu Bar across the top of the screen. Under the Utilities menu, you should see the Disk Utility application. Selecting this option will allow you to follow the same instructions for performing this procedure as if you were booted to a backup drive.
Once you have partitioned your drive, you can close Disk Utility. Your new hard drive will now be fully recognized by your MacBook. Continue to walk through the on-screen instructions for installing Mac OS X 10.4 Tiger to complete the process. If you want to really show off, you can click the Customize button in the bottom of the window part way through this process to choose not to install certain bundled applications, language packs you won't use, and so on. Deselect all of them to slim down the space required to install Mac OS X 10.4 Tiger to a mere 2GB! This is the real benefit of the fresh installation over using SuperDuper! to restore, however, you can always use the Migration Assistant to recover your user account to a fresh installation if you previously backed up using SuperDuper!
Retweet this story